How do I hide Navigation Buttons in Slideshow View?
Have you ever wondered if you could remove the navigation buttons such as the arrows (Previous/Next slides, Pen and Menu etc.) that appear at the bottom of your slides during a PowerPoint Presentation? For the most part they won't have any impact if you are not using them. However, if you have a presenter who accidentally clicks one of the buttons, it may be disastrous for them - becoming lost in the unwanted view or feature.
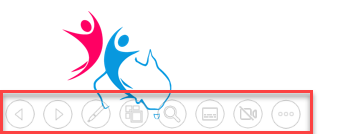
Disable the Popup Toolbar
1. Choose File > Options to display the PowerPoint Options dialog box.
2. Click Advanced on the left sidebar.
3. Drag the scrollbar down to about the middle of the dialog box to see the Slide Show settings.
4. Clear the checkbox beside Show popup toolbar which is enabled by default.
5. Click OK.
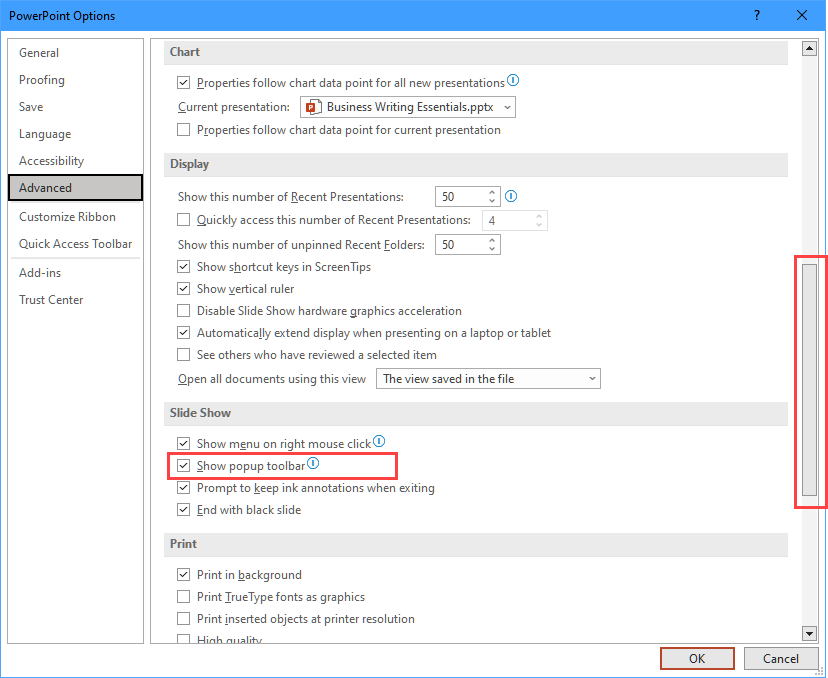
Hide and Show using Keyboard Shortcuts
If you leave the Popup Toolbar enabled, you can also simply use keyboard shortcuts to hide and show the tools when you want. After you start the Slide Show, press CTRL+H to hide the mouse cursor and the navigation buttons on the bottom left of the slide show window. To restore the buttons - simply unhide using CTRL+U. It is pretty simply to remember - Hide/Unhide.
Note: These keyboard shortcuts only work in Presentation/Slide Show mode - not Kiosk Mode.
